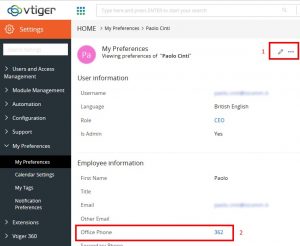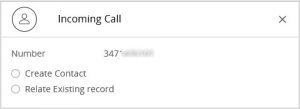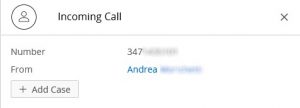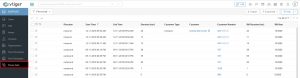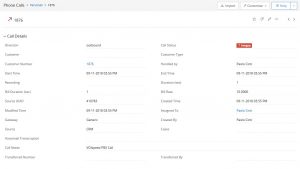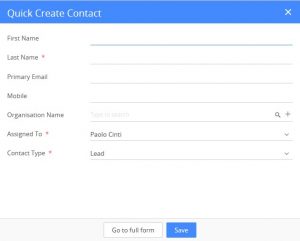Configurare l’integrazione con Vtiger CRM
VOIspeed prevede un modulo di integrazione nativo che sfrutta le API messe a disposizione dalla piattaforma Vtiger OnDemand.
Come attivare il modulo Phone Calls
Scaricare ed installare il modulo Phone calls
- Dal menu Vtiger
 accedere ad Extension Store
accedere ad Extension Store 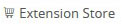 ;
; - Nel form di ricerca cercare “Phone Calls” e cliccare su Install;
- Verificare in Settings -> Module Management -> Module Manager la presenza del modulo Phone Calls con relativa spunta di attivazione.
Configurare l’interno telefonico sugli utenti del CRM
- Sull’utente
 scegliere My preferences
scegliere My preferences 
- Alla voce “Office Phone“, configurare il valore dell’interno dell’utente (il medesimo assegnato all’utente VOIspeed);
- Confermare la configurazione con il segno di spunta,
Configurare il modulo per la gestione del click to call da Vtiger
- Andare in Menù->Settings;
- Alla voce Extensions cliccare sulla voce Phone Configuration;
- Cliccare sulla voce Add Gateway;
- Impostare i seguenti valori:
- Gateway = Generic;
- Gateway Status = Active;
- Default Gateway = Yes;
- Enable Outgoing Calls = TRUE;
- URL to Notify = scegliere come metodo GET e inserire come URL la stringa
http://[URL_integrazione]?token=[TOKEN_COMANDI]&service=do_integration&integration_name=vTiger&
Dove [URL_integrazione] e [TOKEN_COMANDI] sono valori che dipendono dalla creazione del modulo di integrazione che farà capo a vTiger su UCLoud (v. paragrafo successivo)
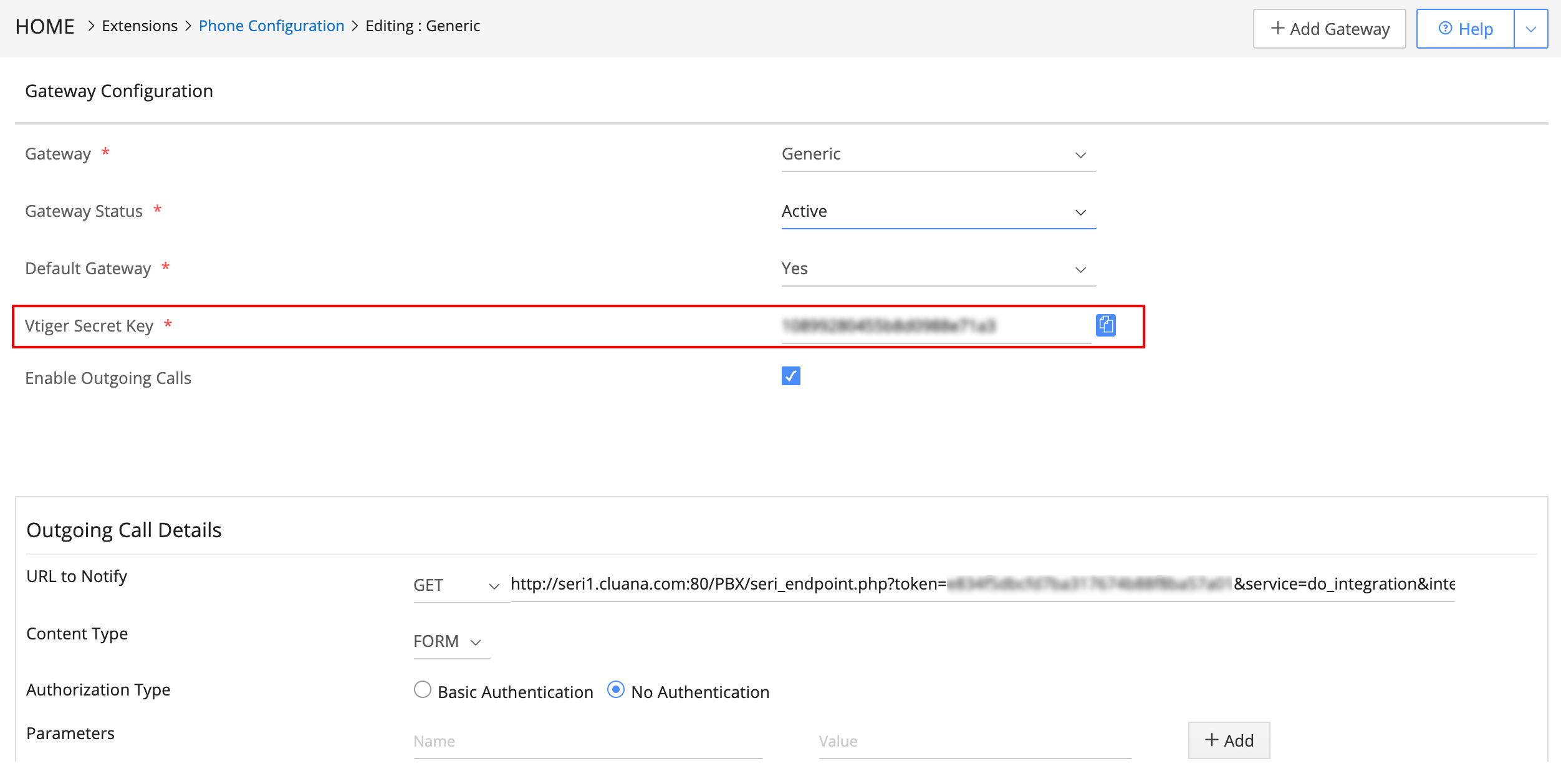
Configurare il modulo per la gestione dell’integrazione VTiger su UCloud
Nel centralino UCloud che dovrà essere integrato con VTiger è necessario anche creare un modulo di integrazione nella sezione Configurazione–>Azienda–>Integrazione tale da rendere possibile la connessione fra il centralino stesso e l’installazione VTiger del cliente.
Il nuovo modulo dovrà avere le seguenti caratteristiche:
- Nome = VTiger;
- Abilitato = Sì;
- Modulo integrazione = selezionare “Vtiger” dal menù a tendina;
- Eventi utente = selezionare gli eventi per la gestione della chiamata che permetteranno l’apertura del pop-up sulle chiamate in ingresso e la registrazione delle chiamate nella reportistica del CRM:
- Chiamata in arrivo;
- Chiamata in uscita;
- Chiamata persa;
- Chiamata risposta;
- Chiamata rifiutata;
- Seleziona utenti = seleziona gli utenti che si intende integrare con il centralino (per i quali sono stati aggiunti gli interni al primo passaggio di questa guida);
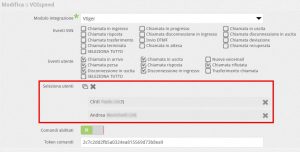
- Comandi Abilitati = Sì.
Dopo aver dato l’OK alla creazione del modulo configurato come sopra, cliccare sull’icona “lente d’ingrandimento” sul nuovo modulo per reperire i valori necessari a completare la URL del paragrafo precedente (URL to Notify); nell’elenco delle impostazioni avrete:
- [URL_integrazione] = URL integrazione
- [TOKEN_COMANDI] = Token comandi;
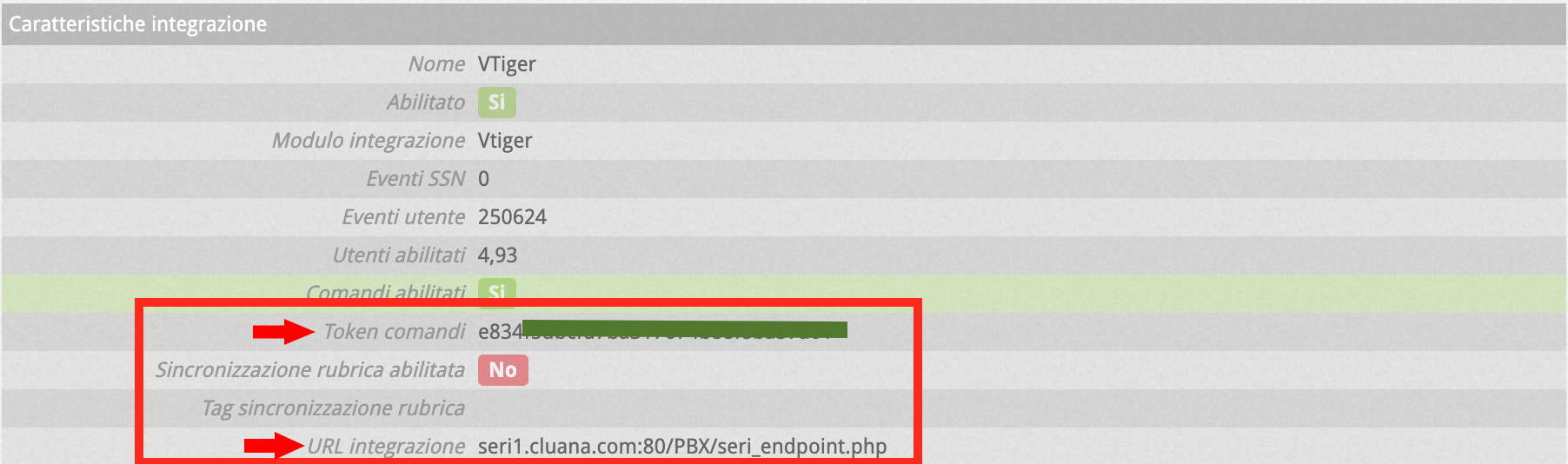
Infine, cliccate sull’icona a forma di ingranaggio per configurare gli ultimi due parametri di interfacciamento fra UCloud e VTiger, in modo che:
- VTiger secret = Vtiger secret key che trovi nella configurazione del Gateway Phone Call su VTiger;
- URL VTiger = URL a cui si accede per essere loggati su VTiger (del tipo miaazienda.vtiger.com).
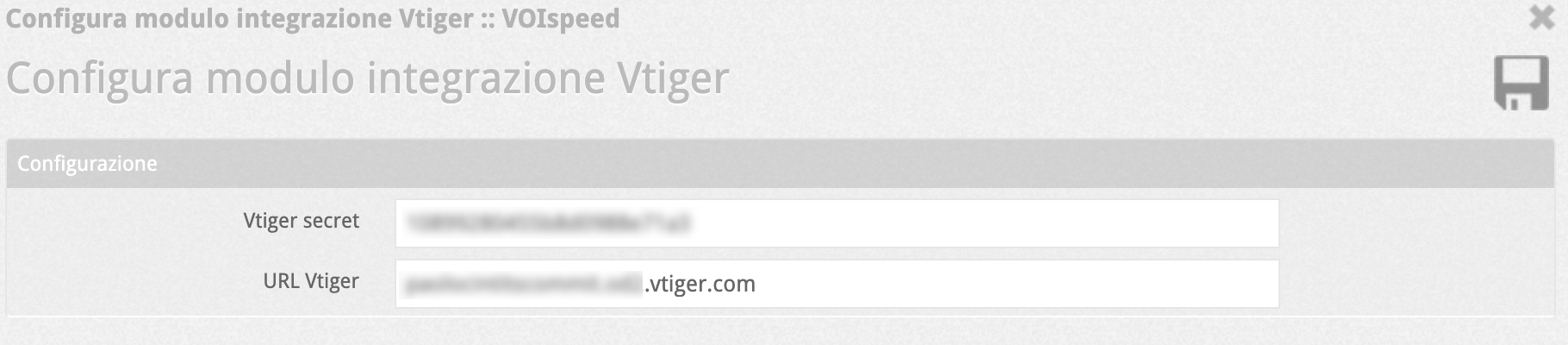
Funzionalità disponibili con l’integrazione Vtiger
L’integrazione con Vtiger mette a disposizione tre funzionalità:
- Click to call per chiamare con VOIspeed i contatti VTiger direttamente dal CRM;
- Il Popup informativo all’arrivo di una chiamata per il proprio utente;
- Reportistica delle chiamate gestite con interlocutori esterni per gli utenti integrati.
Click to call
Per chiamare un contatto con la funzione click to call, è necessario posizionarsi dentro i contatti del CRM ![]() .
.
Successivamente basta fare click sul numero telefonico nella colonna Office number.
Popup alla ricezione delle chiamate
Alla ricezione di una chiamata apparirà in alto a destra un popup.
Se il numero contatto è sconosciuto verrà richiesto di creare un nuovo contatto (Create Contact) o collegare il numero ad un contatto esistente (Relate Existing record).
Nel caso invece il contatto sia già inserito nella propria rubrica, ne verrà visualizzato il nome.
Lista delle chiamate
Cliccando ovunque (tranne il numero) sulla riga di una chiamata si potrà editarne le informazioni (click sulla matita) ed associarlo ad un contatto nuovo da creare:
Successivamente aggiungere il nuovo contatto cliccando sull’icona +
Apparirà la seguente schermata per l’inserimento dei dettagli del contatto:
![logo_voispeed_color-1[1]](http://manuali.voispeed.com/wp-content/uploads/logo_voispeed_color-11.png)