Creazione e configurazione Utenti del PBX
L’utente VOIspeed rappresenta l’utilizzatore dei servizi offerti dal centralino. Può trattarsi di:
1) una persona fisica o ruolo ben determinati (Mario Rossi, Luisa Bianchi, il Posto operatore…), prescindendo dai terminali telefonici che utilizzerà, e quindi:
-
- un videotelefono IP in azienda
- un telefono IP da remoto
- un cordless DECT in mobilità all’interno dell’azienda
- un cellulare in mobilità all’interno ed all’esterno dell’azienda
2) un terminale telefonico generico per l’uso collettivo:
-
- sala riunioni
- citofono esterno
- fax primo piano
In entrambi i casi l’utente del centralino VOIspeed è definito in maniera univoca da un numero di interno, e le credenziali (username e password) di accesso ai servizi del centralino.
Come configurare un utente con il centralino VOIspeed
Per gestire gli utenti del PBX o crearne uno nuovo, entrare nella pagina Configurazione – Utenti. In questa pagina apparirà la lista degli utenti nel centralino, se presenti.
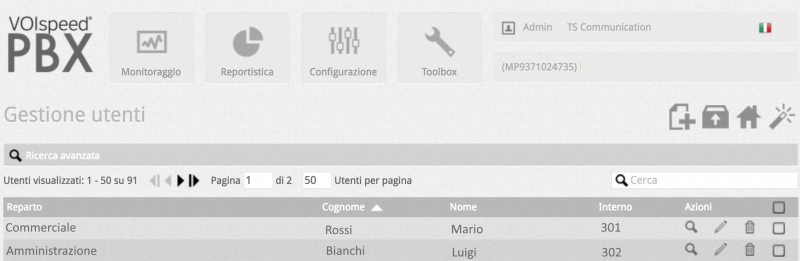
I pulsanti ![]() servono rispettivamente per consultare, modificare ed eliminare l’utente corrispondente. Per aggiungere un nuovo utente fare click su
servono rispettivamente per consultare, modificare ed eliminare l’utente corrispondente. Per aggiungere un nuovo utente fare click su ![]() .
.
Le proprietà dell’utente sono distinte tra le informazioni specifiche del suo account e le proprietà del suo profilo. Le prime riguardano essenzialmente la sua identità, mentre le seconde riguardano i permessi ed i divieti a particolari servizi del centralino.
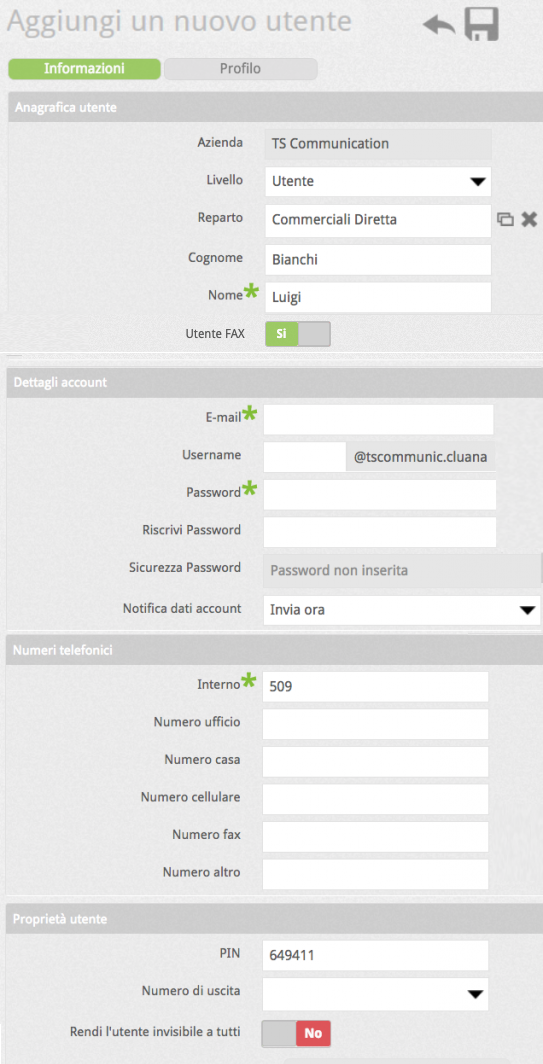 |
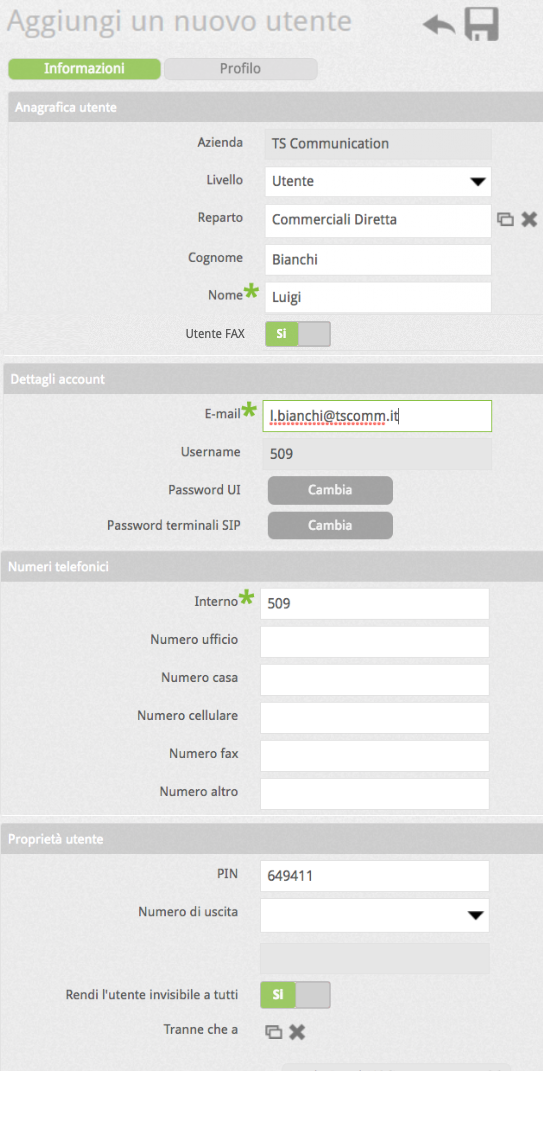 |
| Creazione Nuovo Utente | Modifica Utente |
| Parametro | Descrizione |
| Azienda | Azienda corrente |
| Livello | Solo per la piattaforma UCloud, oltre all’utente “base”, si può specificare un Power User con diritti speciali. |
| Reparto | Indica un raggruppamento di utenti (ad es. Centralino, Commerciali, Tecnici, Amministrazione), da non confondersi con i gruppi di risposta. Per una definizione dei reparti vedi la sezione Configurazione dell’azienda. |
| Nome | Nome proprio dell’utente (da non confondersi con lo user name). Parametro obbligatorio |
| Cognome | Cognome dell’utente |
| FAX | Permette di identificare l’utente come utente FAX. Se abilitato, permetterà di utilizzare l’apparato loggato a nome di questo utente come FAX verso il quale reindirizzare le chiamate in ingresso ad un risponditore automatico (cfr. Creare e gestire un risponditore automatico) |
| Indirizzo email dell’utente (usato per invio delle credenziali e per l’invio attraverso la GUI). Parametro obbligatorio | |
| Username | Username dell’account: se il campo non viene compilato, la username corrisponderà al numero di interno inserito. |
| Password | Password dell’account obbligatorio (lunghezza minima 8 caratteri). Verrà usata inizialmente sia per i terminali che per l’area utente e la UI. Per garantire la privacy dell’utente, egli ha successivamente facoltà di cambiare la password della propria UI e dell’area utente. |
| Riscrivi password | Necessario per riscrivere la password a conferma della precedente |
| Sicurezza password | Indica durante la digitazione la robustezza della password (molto debole, debole, discreta, media, forte, fortissima) |
| Notifica dati account | Permette di scegliere quando e se inviare i dati dell’account all’indirizzo email configurato (Invia ora, non inviare) |
| Interno | Numero di interno obbligatorio. E’ consigliabile creare interni di almeno 2 cifre. |
| Numeri vari | Altri numeri associati all’utente. In particolare il numero di cellulare potrà essere associato come terminale supplementare dell’utente. |
| PIN | Codice numerico personale utilizzato per accedere a vari servizi del PBX ove richiesto. Deve essere unico. Se non viene specificato alcun PIN, il PBX ne genera uno automaticamente. |
| Numero di uscita | Permette di specificare il numero di uscita dell’utente, ossia con quale numero l’utente si presenta quando effettua chiamate all’esterno. Questo campo viene valutato nelle chiamate in uscita in base alle impostazioni presenti nei Gateway. Il valore che questo campo può assumere non è qualsiasi ma dipende dalla lista dei numeri di uscita configurati precedentemente nella sezione Configurazione–>Azienda–>Numeri (v. Gestire i numeri di uscita della mia azienda). |
| Rendi l’utente invisibile a tutti | Abilitando questa voce, l’utente non sarà visibile nelle UI dei propri colleghi. A questa opzione è collegata l’opzione |
N.B. dopo la conferma di creazione dell’utente, entrando nella modifica delle configurazioni effettuate, il singolo campo password sarà sostituito da due bottoni distinti (Password UI e Password terminali SIP): questi bottoni permettono di modificare separatamente la password per il login alla User Area e quella per i terminali SIP. Le due password sono gestite separatamente per dare modo agli utenti di cambiare autonomamente la password della propria user area senza modificare quella del proprio terminale.
Se è attiva anche l’integrazione con Polyedro, sotto la gestione delle password apparirà anche la possibilità di inserire dei rifermenti Polyedro per l’utente, allo scopo di integrare gli utenti di VOIspeed con Polyedro. Per maggiori informazioni consultare questa pagina del manuale.
PROFILO UTENTE
Il profilo utente elenca le proprietà ed i permessi dell’utente che l’amministratore può abilitare o meno secondo necessità. Sono riassunte nella seguente finestra:
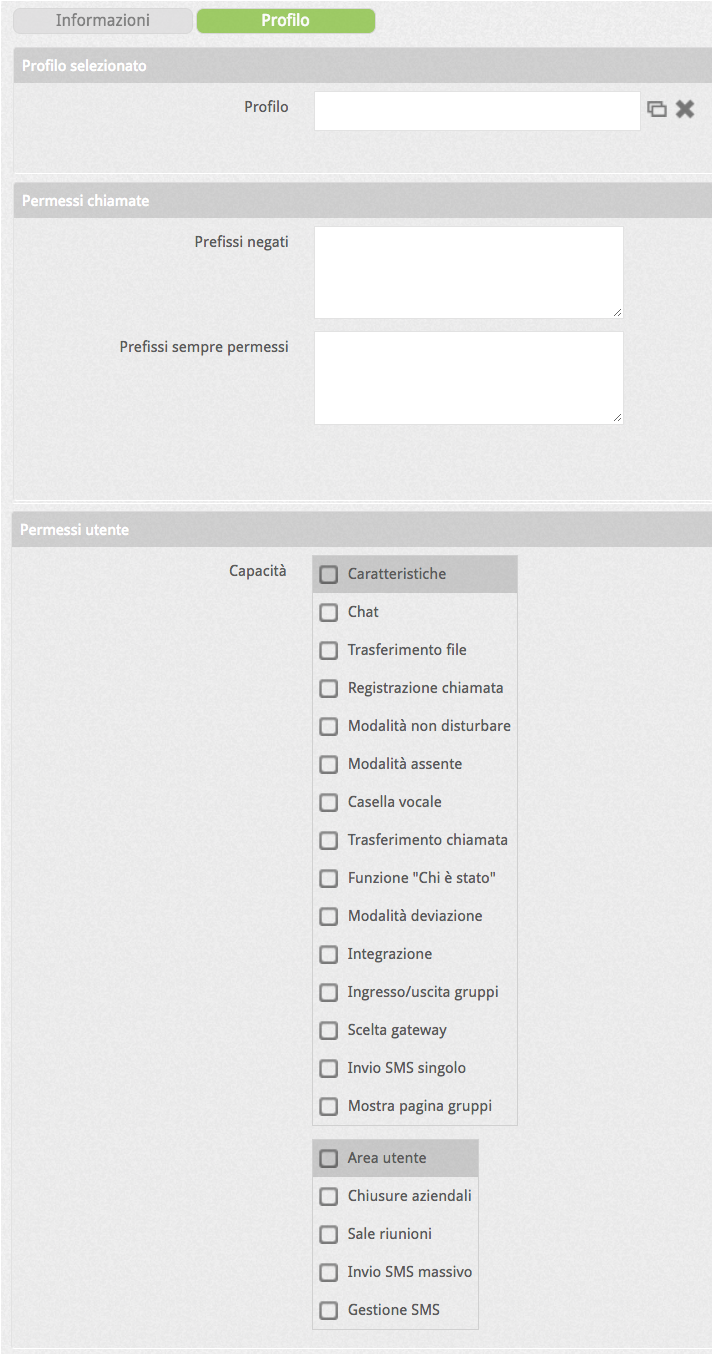 |
Profilo | Qui è possibile selezionare se assegnare o meno all’utente uno dei profili predefiniti che è possibile creare contestualmente alla configurazione stessa o nella sezione Configurazione–>Profili utente (cfr. Come creare profili utente) |
| Prefissi Negati | Numeri o prefissi non potrà mai chiamare tranne nel caso in cui siano compresi tra i prefissi sempre permessi. Ad esempio, se viene inserito 0044 tra i prefissi negati, l’utente non potrà effettuare nessuna chiamata per il Regno Unito. | |
| Prefissi sempre permessi | Numeri o prefissi che l’utente può SEMPRE chiamare.
NOTA: i prefissi sempre permessi hanno priorità su quelli negati: ad esempio, se viene inserito il prefisso “3” tra i prefissi negati e il numero 3211234567 tra quelli permessi, l’utente non potrà chiamare alcun cellulare ad eccezione del 3211234567. Per chiamare i numeri fissi occorrerà inserire anche il prefisso “0” tra i prefissi permessi. |
|
| Permessi Utente |
Si può scegliere se inibire o permettere alcune funzioni dell’utente. E precisamente: Intrusione: permette all’utente di effettuare intrusioni nelle chiamate dei colleghi con interlocutori esterni Nega l’intrusione nelle proprie chiamate: disabilita per tutti la possibilità di effettuare intrusioni nelle chiamate dell’utente Modifica composizione gruppi: permette ad un utente la modifica della composizione di un gruppo (aggiungendo/togliendo utenti) tramite il pannello abilitato con la funzionalità precedente Nascondi la rubrica: nasconde sulla UI dell’utente l’icona per accedere alla rubrica aziendale Gestione avvisi: abilita l’utente a gestire gli avvisi di contatto Gestione promemoria di chiamata: abilita l’utente a creare promemoria di chiamata Aggiunta contatti in rubrica: permette all’utente di aggiungere nuovi contatti alla rubrica Selezione terminale USB: permette all’utente di aggiungere uno useragent SIP col quale gestire la chiamata tramite periferiche audio collegate al PC AREA UTENTE |
Risoluzione contatti
In questa sezione è possibile decidere quali e quante informazioni visualizzare per le chiamate in arrivo sul proprio interno. Nel dettaglio:
Applicazione preferenziale rubrica: Il VOIspeed prevede un’integrazione nativa con diverse applicazioni per le quali si comporta come accentratore di anagrafiche; le applicazioni integrate popolano la rubrica del VOIspeed dichiarando un proprio nome applicazione. Qui è possibile decidere in base a quale applicazione preferenzialmente si vuole che avvenga la risoluzione nome/numero del chiamante. Le applicazioni al momento supportate sono:
- VOIspeed
- Polyedro
- Reviso
- Tustena CRM
- Alyante
Informazioni chiamata entrante: In questa sezione è possibile decidere quante e quali informazioni si vuole visualizzare sulla propria UI e sul display dei terminali usati dall’utente all’arrivo di una chiamata. L’ordine con cui le opzioni vengono presentate è anche l’ordine con cui saranno mostrate. Nel dettaglio:
- Mostra descrizione numero aziendale: permette di visualizzare la descrizione impostata nel configuratore per il numero aziendale chiamato originariamente (per chiamate in ingresso);
- Mostra nome gruppo: permette di visualizzare il nome del gruppo che ha ricevuto la chiamata e di cui si fa parte (per chiamate in ingresso);
- Mostra nome chiamante (se in rubrica): mostra il nome del chiamante se il numero chiamante è presente nella rubrica del centralino
- Mostra cognome chiamante (se in rubrica): mostra il cognome del chiamante se il numero chiamante è presente nella rubrica del centralino
- Mostra azienda chiamante (se in rubrica): mostra il nome dell’azienda chiamante se il numero chiamante è presente nella rubrica del centralino
ASSEGNAMENTO MULTIPLO DI UN PROFILO COMUNE A PIÙ UTENTI
Selezionando dalla lista più di un utente, è possibile assegnare loro un profilo e altre proprietà allo stesso tempo. Non appena il secondo utente viene selezionato, appare un nuovo bottone  , cliccando sul quale si possono effettuare 4 azioni:
, cliccando sul quale si possono effettuare 4 azioni:
- Assegna reparto: assegna un reparto comune agli utenti selezionati prelevandolo dalla lista dei reparti
- Assegna numero di uscita: assegna un numero di uscita comune agli utenti selezionati
- Assegna profilo: assegna un profilo comune (numeri permessi/negati e funzioni permesse) agli utenti selezionati, scegliendo fra quelli presenti nella lista Profili utente
- Assegna numero : assegna in automatico gli interni degli utenti selezionati a partire dall’interno indicato come interno base. Ad esempio: inserendo 200 come interno base, si otterrà l’assegnamento degli interni 200, 201, 202, … secondo l’ordine di visualizzazione degli utenti. La generazione degli interni tiene conto degli interni eventualmente già presenti e li mantiene inalterati.
IMPORTAZIONE DEGLI UTENTI
E’ possibile importare gli utenti da un file CSV, facendo click sul pulsante  . Sarà possibile rintracciare il file dalle risorse del proprio PC locale e da una risorsa remota. Il tracciato del file è consultabile facendo click sul puntante informazioni
. Sarà possibile rintracciare il file dalle risorse del proprio PC locale e da una risorsa remota. Il tracciato del file è consultabile facendo click sul puntante informazioni  .
.
GESTIONE REPARTI
Facendo click sul pulsante  in alto, sarà possibile passare alla gestione dei reparti aziendali.
in alto, sarà possibile passare alla gestione dei reparti aziendali.
| Questa sezione riguarda la creazione dei reparti aziendali.
I reparti consentono di classificare insiemi di utenti in base ad un criterio scelto dall’amministratore, ad esempio la mansione (amministrazione, magazzino, ecc) e/o la collocazione all’interno dell’azienda (es. ufficio 2, primo piano, ecc). |
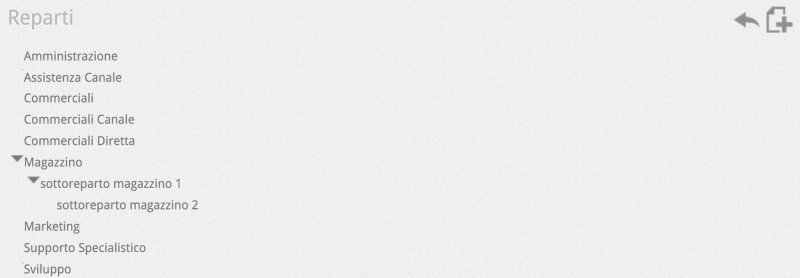 |
FORMAZIONE UTENTE
La funzione “Formazione Utente” consente ad un utente di intromettersi in una conversazione tra un utente del centralino ed un interlocutore esterno (non ci si può intromettere nelle chiamate interne). Per utilizzare questa funzione occorre essere abilitati all’ interno del configuratore VOIspeed.
Vi è anche una capability che disabilita la possibilità di subire intrusioni per formazione.
Occorre andare all’interno del configuratore nella sezione : Configurazione → Utenti → Simbolo della matita a fianco all’utente → tab “Profilo”
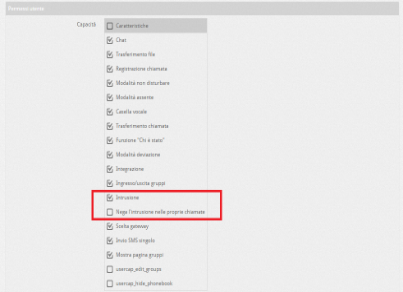
![logo_voispeed_color-1[1]](http://manuali.voispeed.com/wp-content/uploads/logo_voispeed_color-11.png)