26 Feb Iniziare una chat con gli utenti
| Nella zona a sinistra della sezione chat compare l’utente (o gli utenti) con il quale si è iniziata la chat. Si può iniziare a digitare il messaggio nell’area di inserimento in basso e non appena si invia il messaggio (con il tasto INVIO o cliccando sul pulsante a fianco) la GUI del destinatario segnalerà l’arrivo del messaggio. Tutti i messaggi scambiati durante la conversazione sono visualizzati nel riquadro principale e contengono il nome del mittente e la data/ora di invio (per una migliore leggibilità, i propri messaggi hanno uno sfondo diverso dagli altri interlocutori). Durante una sessione di chat è possibile passare da una sezione all’altra della GUI, fare chiamate, consultare la rubrica dei contatti. |
 |
CHIUSURA DELLA CHAT
| Per chiudere una chat con un utente, fare click sul pulsante di chiusura indicato qui a lato e presente sul lato sinistro altro dell’avatar. Apparirà un messaggio di conferma, rispondendo sì, la chat verrà chiusa definitivamente ma il PBX manterrà lo storico memorizazto nel propri database. Instaurando una chat successiva con lo stesso utente, il PBX mostrerà i vecchi mesasggi, filtrati in base alla data selezionata nel filtro temporale in alto a destra. |
 |
 |
CHAT TRA UTENTI SEPARATI
Mentre si è in chat con un utente, è possibile aprire chat separate con altri utenti, tutte contenute nella stessa finestra. Per fare ciò è sufficiente invitare il nuovo utente con la stessa modalità (Start chat) descritta precedentemente. Ogni nuovo utente interpellato verrà aggiunto alla sinistra della finestra. Per mandare un messaggio ad un utente specifico selezionarlo con il mouse (il suo avatar sarà evidenziato in grigio scuro) e poi scrivere il messaggio.
La selezione dell’utente desiderato visualizzerà anche lo storico dei messaggi che fin’ora si sono scambiati con lui. In questa modalità nessuno degli utenti interpellati in chat riceverà i messaggi destinati ad altri: ciò è possibile soltanto inziando una conferanza tra 3 o più utenti che verrà descritta di seguito. |
 |
CHAT TRA 3 O PIU’ UTENTI (CONFERENCE CHAT)
Dalla situazione precedente con almeno due utenti interpellati in chat, è anche possibile aprire una conferenza tra più di due utenti che in questo caso condivideranno i messaggi.
Per chiamare in conferenza più utenti è necessario prima di tutto che siano stati convocati in chat e quindi appaiano nell’elenco degli utenti alla sinistra della finestra; successivamente è necessario selezionarne uno e trascinarlo sopra l’utente che si vuole aggiungere in conferenza. Nel menù contestuale che apparirà scegliere “Unire in conferenza?”.

|
 |
| Sui simboli elencati nella parte sinistra della finestra della chat apparirà una nuova icona la presenza della conferenza attiva e la data/ora di apertura. E’ possibile cliccare sugli utenti soprastanti per inviare messaggi privatamente con uno di essi, mentre per inviare i messaggi in conferenza è necessario accertarsi che la conferenza sia selezionata.
L’arrivo di un nuovo messaggio in conferenza sarà segnalato con un fumetto nell’icona Conferenza, mentre per chiudere la conferenza è sufficiente cliccare sul simbolo di chiusura (X) contenuto al suo interno.

Il pulsante “Mostra Conferenze Chiuse” apre lo storico delle conferenze chiuse nei giorni indicati dal filtro data attiguo. |
 |
Nota: Le conversazioni della chat vengono monitorate dal PBX nella sezione monitoraggio chiamate fino alla chiusura della chat stessa.


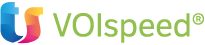
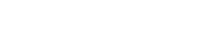
 . Fare click con il tasto destro del mouse (oppure un solo tap se si sta lavorando su tablet) sopra l’icona dell’utente con il quale si vuole iniziare la chat e selezionare il pulsante
. Fare click con il tasto destro del mouse (oppure un solo tap se si sta lavorando su tablet) sopra l’icona dell’utente con il quale si vuole iniziare la chat e selezionare il pulsante  . Alla digitazione del primo messaggio, il destinatario visualizzera sul suo PC un balloon di notifica nella systray di Windows (area della barra delle applicazioni vicino l’orologio di Windows) e vedrà, sulla sua GUI, l’icona lampeggiante, cliccando sulla quale la GUI si posizionerà nella sezione dedicata alla Chat.
. Alla digitazione del primo messaggio, il destinatario visualizzera sul suo PC un balloon di notifica nella systray di Windows (area della barra delle applicazioni vicino l’orologio di Windows) e vedrà, sulla sua GUI, l’icona lampeggiante, cliccando sulla quale la GUI si posizionerà nella sezione dedicata alla Chat.







No Comments