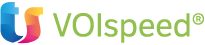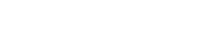Per catturare una chiamata di un interno che sta squillando (il bordo dell’utente corrispondente è di colore arancio), fare click con tasto destro del mouse sopra l’utente desiderato, dopodiché fare click sul pulsante di cattura chiamata . La chiamata verrà automaticamente indirizzata sul proprio dispositivo di comunicazione.Se non si riesce...
Read More
L’inoltro di una chiamata può avvenire in due modalità: con supervisione o cieco. La differenza tra le due modalità consiste nel fatto che nella prima il destinatario viene chiamato e si attende una sua risposta; nella seconda l’inoltro viene fatto senza sentire l’interlocutore (appunto alla cieca). Per effettuare un inoltro...
Read More
Fare click sul pulsante pausa nel riquadro della chiamata attiva. La chiamata in attesa assumerà il seguente aspetto: Per riprendere la chiamata premere il pulsante play
Read More
Durante una chiamata in corso è possibile registrare la conversazione con l’interlocutore. Per iniziare la registrazione premere il pulsante . Il pulsante rimarrà “abbassato” per tutta la durata della registrazione, per terminare la quale è sufficiente cliccare nuovamente o chiudere la chiamata. L’utente deve avere i permessi per effettuare la...
Read More
Per effettuare una chiamata tramite la GUI fare doppio click sopra il contatto desiderato (che sia un utente interno o un contatto dalla rubrica o una voce nella lista delle chiamate). Se il contatto da chiamare è un interno del centralino, la chiamata può essere fatta soltanto se l’utente in...
Read More
L’arrivo di una chiamata, oltre che dallo squillo dei dispositivi dell’utente, è segnalato sia dalla GUI, con la visualizzazione di un riquadro dal bordo color arancione il quale oltre ad invitare l’utente a rispondere mostra altre informazioni relative al chiamante: numero di telefono, nome se disponibile, reparto (tra parentesi) se...
Read More
La GUI eseguibile su PC, permette ad ogni utente di utilizzare fino ad un massimo di 4 dispositivi di comunicazione SIP, compreso un telefono cellulare. Affinchè un dispositivo SIP sia associato ad uno specifico utente, deve essere impostato per autenticarsi al PBX con l’account (user name e password) dell’utente; per...
Read More
Aprire il menu a tendina della GUI in alto a sinistra e selezionare lo stato desiderato: Esegue il login sul PBX ed attiva la GUI Permette di non ricevere chiamate in ingresso e gestirle Blocca le chiamate da/per i dispositivi SIP Attiva lo stato deviazione1 (proprietà da abilitare nel profilo...
Read More
Per accedere alle configurazioni dell GUI cliccare sul pulsante delle configurazioni e posizionarsi nella sezione Utente – Account. I parametri da inserire per l’autenticazione dell’utente sul server VOIspeed 6 sono i seguenti: Username: utente per l’autenticazione nel formato user@domino (dove “dominio” è il dominio aziendale del PBX) Password: password assegnata...
Read More
L’applicazione GUI di VOIspeed 6 è una console di comando per la gestione dei dispositivi di comunicazione dell’utente (dispositivi SIP e telefoni cellulari). E’ inoltre uno strumento di monitoraggio delle proprie attività e di quelle degli altri utenti del centralino VOIspeed. Quindi non è un telefono né un softphone, come...
Read More